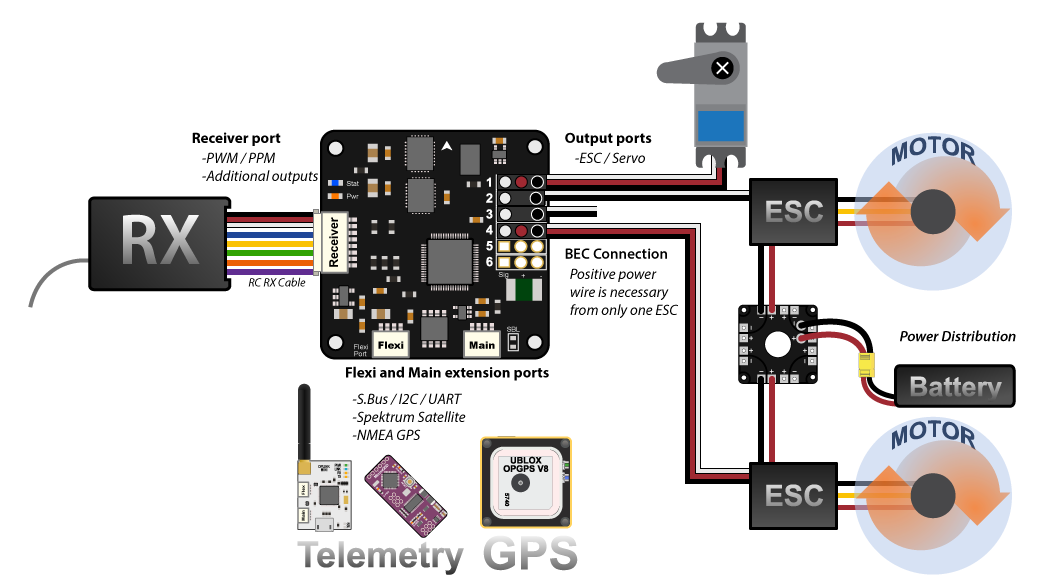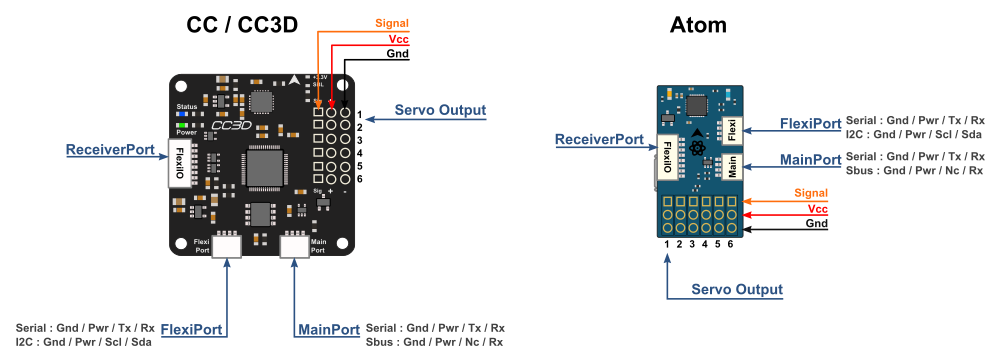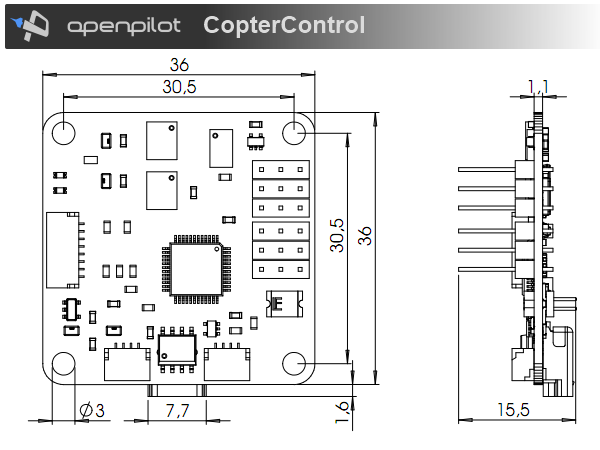CopterControl / CC3D / Atom Hardware Setup¶
CopterControl3D (CC3D and Atom) and CopterControl Introduction¶
The CopterControl, CC3D and Atom flight controllers are all types of stabilisation hardware which run the OpenPilot firmware. They can be configured to fly any airframe from fixed wing to an octocopter using the OpenPilot Ground Control Station (GCS) software. If you haven’t already installed the Ground Control software, see Downloading and Installing Ground Control Station.
The CopterControl was the first generation board, which ceased manufacture in 2012 due to lack of availability of the gyro sensors used for stabilisation. The board design was then revised and released with an improved gyro sensor which is less affected by temperature changes. This revision is called the CC3D, and apart from the gyro sensor change is identical to the original CopterControl. The Atom is the latest edition to this family - it has the full functionality of the CC3D, but in a smaller form factor and was made available in August 2014 by getfvp.com and readymaderc.com.
All three of these boards are 100% compatible with the latest firmware release when updated to the latest boot-loader. All documentation referring to the original CopterControl board is applicable to both the CC3D and Atom boards.
Getting to know your board¶
CopterControl3D/CC3D¶


Weight: 8g
The CC3D and the Atom are both available with right angle or straight output connectors.
ATOM¶


Weight: 4g
The Atom doesn’t have mounting holes. Cases designed to mount and protect all of the flight controllers are available from a number of sources. For example, for the Atom, www.readymaderc.com have lightweight cases with and without feet.
Connection Details¶
Ports¶
CopterControl / CC3D / Atom have 4 ports.
(click image to see full size)
Servo Output 1-6: These are the PWM outputs that go to servos or ESCs. Power is typically applied through these headers from only one of the ESCs. The positive (Vcc) and negative (Gnd) pins are indicated on this diagram and the board.
- Servo output pin layout is
- Outside –> ground
- Middle –> 5V - 15V
- Inside –> signal
MainPort (also previously known as Telemetry): JST-SH 4-pin. This is a serial USART whose baud rate can be adjusted through the GCS. Optionally Futaba S.Bus receiver, Spektrum/JR satellite receiver or GPS can be mapped to the MainPort. Default configuration is Telemetry for connecting an RF modem.
FlexiPort: JST-SH 4-pin. The function of this port also depends on the configuration and can be configured for I2C or Serial. The default configuration doesn’t use this port but it can be used for Telemetry, GPS, Spektrum satellite receivers (all working), and other I2C peripherals (under development).
ReceiverPort : JST-SH 8-pin. The receiver port can act as an input or output port depending on the configuration which is set in the Hardware Settings. Configuring the receiver port as an output port allows the user to assign more output channels then the 6 standard servo outputs.
ReceiverPort use depends on the type of RC receiver in use, and whether OneShot125 or PWM Sync output is desired:
- PWM
- PWM+NoOneShot should be used with a normal PWM type receiver. The 6 rightmost wires of the receiver port carry the signal for each channel individually.
- PPM - Pin 3
- PPM+NoOneShot is used with modern PPM type receivers, that combine the control signal to one wire. The PPM stream should be sent to the first input through the white wire connected to CC ReceiverPort wire/pin 3. For a PPM receiver, only one pin is used for signal - the remaining wires connected to CC ReceiverPort wires 4-8 are left unused.
- PPM+PWM+NoOneShot combines the two modes above, wire/pin 3 is used for PPM and the rest, wires/pins 4-8 are used as PWM inputs.
- PPM+Outputs+NoOneShot enables PPM input in ReceiverPort wire/pin 3, and PWM output in wires/pins 5-8. These work as output channels 7-10.
- PPM - Pin 8
- PPM_PIN8+OneShot is a new mode, where PPM input wire is moved from previous ReceiverPort pin 3 to pin 8 to allow PWM Sync and OneShot125 to be used as ESC output modes.
- RECEIVER PORT AS OUTPUTS
- Outputs+OneShot makes ReceiverPort pins 5-8 work as output channels 7-10. ReceiverPort pins 3 and 4 are unused. This and the Disabled option can be used if the control communication is via a spektrum satellite receiver or directly through telemetry.
- DISABLING
- Disabled+OneShot basically disables the ReceiverPort.
Default settings
By default, the Vehicle Setup Wizard will set receiver port as PPM_PIN8+OneShot when PPM type receiver is selected.
- PWM
Note
Please note that the output rate on the output channels from the ReceiverPort cannot be set individually. If servos are connected to this outputs, you must ensure that they can work with the defined output rate for the bound channel. E.g. if you choose a high output rate to support an octocopter configuration, the update rate from the output channels from the ReceiverPort are bound to the update rate from channels 5 & 6. In this case, you cannot connect analogue servo’s to these outputs since an analogue servo only supports an output rate of 50Hz. The output rates are set in GCS Outputs page.
Power¶
Warning
MAKE SURE YOU ARE CONNECTING POSITIVE AND NEGATIVE CORRECTLY.
- CopterControl can be powered in several ways. Via the USB port, through the power pins on the servo headers or through the ReceiverPort connector (see the ports section for the port location). When powered by USB, peripherals connected (receiver, serial ports, servos, ESCs) will not be powered to protect your computer from too much current draw through the USB.
- The minimum allowed input voltage for CopterControl is 4.8V, the maximum allowed input voltage is +15V.
- Power consumption = ±70mA.
- You can connect the USB and the receiver (with the power) at the same time.
Caution
The PWR Out pins provide unregulated voltage to the ports. If the CC is powered from a +15V (max. allowed) source then +15V will be on the PWR Out pins and can damage connected receivers, GPS, telemetry modems or other add-on boards.
If you power the flight controller through the servo connectors (utilising the BEC function of the speed controller), the positive power lead from only one ESC is truly necessary. In most cases, all the wires can be left intact and plugged into the board without any problem. If you experience problems with setup or know for a fact that your particular ESC model requires it, you may remove the positive and negative pins from all but one of the ESC servo connectors. In some ESCs (very few, actually), connecting multiple voltage regulators (built in to the ESC’s) in parallel could cause problems. Also, in rare cases, connecting multiple ground wires could cause ground loops so remove the extra ground pins only if experiencing weird problems.
These photos show how to remove and insulate the positive wire from the ESC. Remove the positive & negative wire leaving only the signal cable connected for all but one of your ESC’s. A small flat blade screwdriver (or X-Acto knife could be used) and 2mm heat shrink tube was used in this example. This modification can easily be reversed by removing the heat shrink and inserting the positive wire back in to the ESC plug. Also, remove the ground wire when removing the hot and insulate separately from the hot wire.



Cables, colors & pin-outs¶
CopterControl uses the JST-SH series headers. A CopterControl board comes standard with one 8-pin connection cable as shown below to connect your receiver. Additionally, one 4-pin JST-SH cable is supplied to connect to the MainPort or FlexiPort. You can easily cut the 4-pins cable and connect your telemetry or Spektrum satellite.
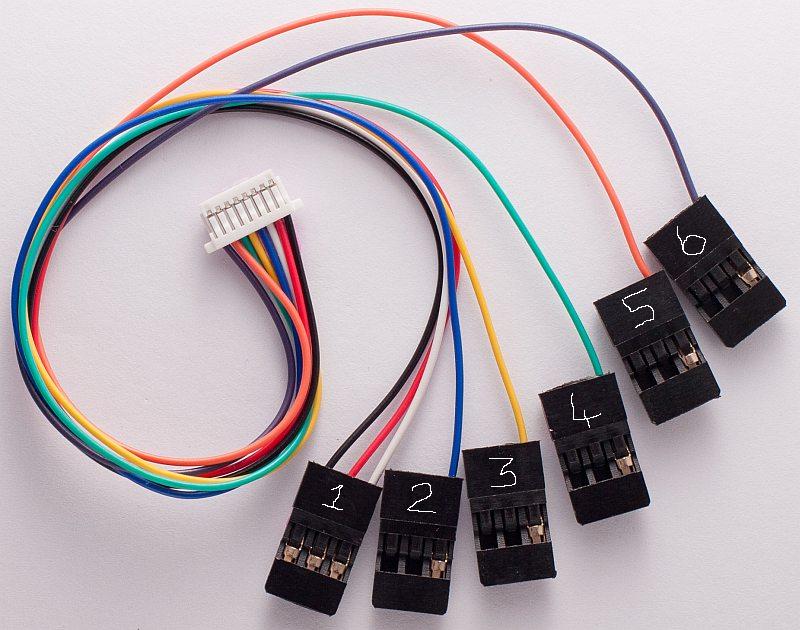
ReceiverPort¶
| Pin | Color | PWM+NoOneShot Function | PPM+NoOneShot Function | PPM+PWM+NoOneShot Function | PPM+Outputs+NoOneShot Function | PPM_PIN8+OneShot Function | Outputs+OneShot Function |
|---|---|---|---|---|---|---|---|
| 1 | Black | GND | GND | GND | GND | GND | GND |
| 2 | Red | PWR Out (VCC Unregulated) | PWR Out (VCC Unregulated) | PWR Out (VCC Unregulated) | PWR Out (VCC Unregulated) | PWR Out (VCC Unregulated) | PWR Out (VCC Unregulated) |
| 3 | White | PWM input 1 | PPM input | PPM input | PPM input | — | — |
| 4 | Blue | PWM input 2 | — | PWM input 2 | — | — | — |
| 5 | Yellow | PWM input 3 | — | PWM input 3 | PWM output 7 | — | PWM output 7 |
| 6 | Green | PWM input 4 | — | PWM input 4 | PWM output 8 | — | PWM output 8 |
| 7 | Orange | PWM input 5 | — | PWM input 5 | PWM output 9 | — | PWM output 9 |
| 8 | Purple | PWM input 6 | — | PWM input 6 | PWM output 10 | PPM input | PWM output 10 |
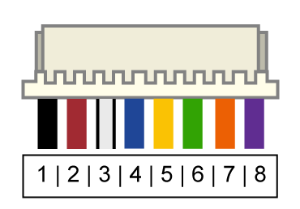
MainPort and FlexiPort serial cable pinout¶
| Pin | Color | Voltage | Serial Function | I2C Function | Spektrum | S.Bus |
|---|---|---|---|---|---|---|
| 1 | Black | GND | GND | GND | GND | GND |
| 2 | Red | 4.8V - 15V | PWR Out (VCC Unregulated) | PWR Out (VCC Unregulated) | PWR Out (VCC Unregulated) | PWR Out (VCC Unregulated) |
| 3 | Blue | 3.3V | TX | SCL | — | — |
| 4 | Orange | 3.3V (5V Tolerant) | RX | SDA | TX (Signal) | TX (Signal) |
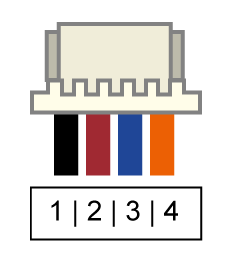
Caution
The Spektrum adapter should only be powered by 3.3V, a step down adapter must be used.
Caution
The PWR Out voltage is dependent on the CC supplied voltage. Verify that you use the correct voltage for your S.BUS receiver.
Receiver PWM connection¶
There are several ways to connect your receiver to CopterControl. You can connect any plug from the CopterControl receiver cable to any channel of your receiver. The correct channel mapping is done in the GCS https://librepilot.atlassian.net/wiki/display/LPDOC/Input+Configuration. However as a guideline for a standard PWM receiver, you may want to connect it as follows:
For Futaba and Hitec
| Channel 1 | AILERON or ROLL | White | Signal 1 |
| Channel 2 | ELEV or PITCH | Blue | Signal 2 |
| Channel 3 | THROTTLE | Yellow | Signal 3 |
| Channel 4 | RUDDER | Green | Signal 4 |
| Channel 5 | GEAR - Flight mode | Orange | Signal 5 |
| Channel 6 | AUX1 | Purple | Signal 6 |
For JR and Spektrum
| Channel 1 | THROTTLE | White | Signal 1 |
| Channel 2 | AILERON or ROLL | Blue | Signal 2 |
| Channel 3 | ELEV or PITCH | Yellow | Signal 3 |
| Channel 4 | RUDDER | Green | Signal 4 |
| Channel 5 | GEAR - Flight mode | Orange | Signal 5 |
| Channel 6 | AUX1 | Purple | Signal 6 |
Note
If you are unsure about the type of your receiver (PPM, PWM, Spektrum Satellite...) or where to connect it, please refer to this page where the different options are explained.
Sensors and Components¶
- 3-axis Gyroscope array: IDG-500 and ISZ-500 [1]
- 3-axis Accelerometer: ADXL345 [1]
- Supports several common RC inputs: 6 PWM channels, combined PPM, Spektrum/JR DSM2, DSMJ, DSMX satellites, and Futaba S.Bus receivers
- Simultaneous support for multiple receivers
- ReceiverPort functions (configurable): 6 PWM input channels or combined PPM stream, 4 PWM output channels
- MainPort functions (configurable): serial telemetry (default), GPS, S.Bus, Spektrum/JR satellites
- FlexiPort (configurable): serial telemetry, GPS, Spektrum/JR satellites, or I2C peripherals (under development)
- 10 PWM outputs to servos or ESC’s, or for camera stabilization
- Camera stabilization: supports up to 3-axis camera mounts with stabilization and manual control from any of configured receivers
- Onboard USB connectivity for easy configuration
- USB and serial telemetry and configuration (including wireless with optional radio modules)
- Supported by powerful OpenPilot GCS
- 4 Mbit onboard memory
- 3C Quaternion based complementary filter running at 500Hz
| [1] | (1, 2) On CC3D the IDG-500, ISZ-500 and ADXL345 is replaced by the MPU6000. |
DIY Boards¶
Schematics, PCB Layout, Gerbers, BOM for CopterControl:
CopterControl.zip
Schematics, PCB Layout, Gerbers, BOM for CopterControl 3D:
CopterControl 3D.zip
Schematics, PCB Layout, Gerbers, BOM for Atom:
Atom.zip